The AI Website Builder that grows your traffic
Instantly generate a professional website that attracts customers, outranks your competition, and grows your business - no coding skills required.
4.8 Stars on Trustpilot
Trusted by 3 million business owners

























Build your website with AI
Your website created with AI in 3 steps
No code, no hassle - answer three questions and our AI will create a custom website that turns your idea into reality.
Step 1
Answer 3 questions about your business
Share the details of your business with our website generator to tailor how our AI builds your site.
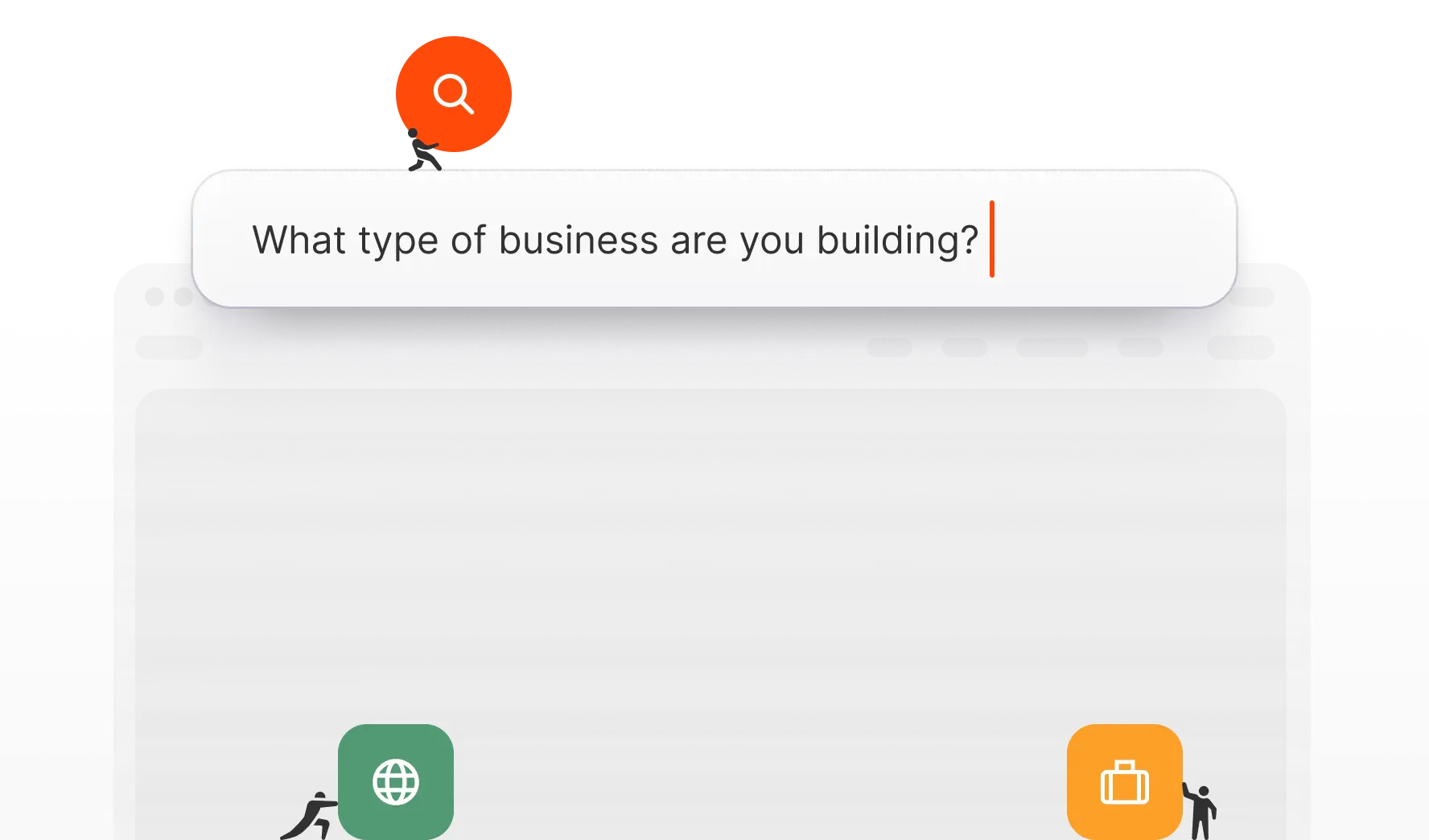
Step 2
A fully functional, AI-built website
Our AI website builder creates a professional website designed to help you grow your business.
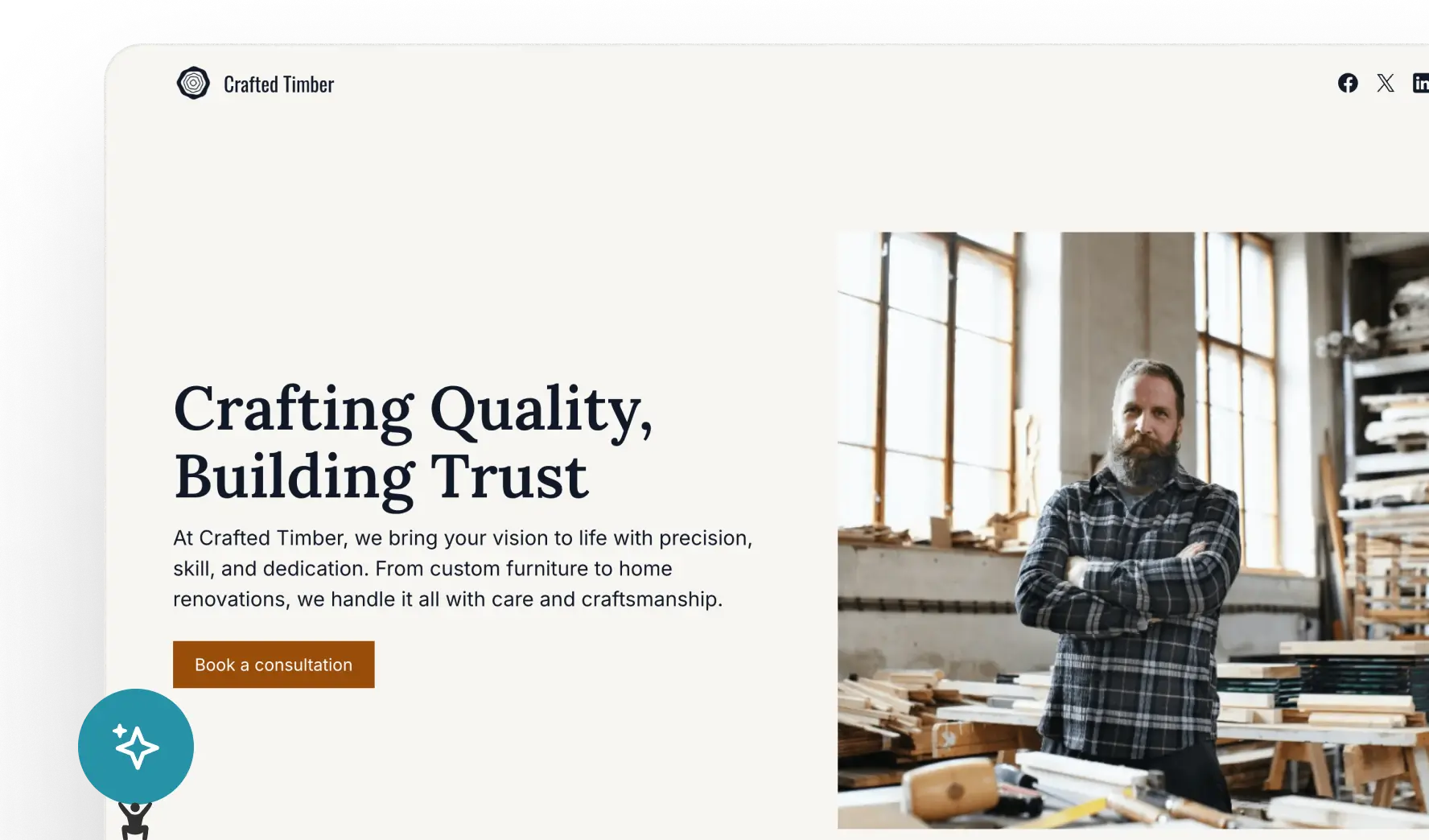
Step 3
Drag and drop editor, AI does the rest
Control the layout, images, headings, fonts and layout of your website without touching any code.
-X80BwP1j9xLTDoE7zmSpax7NWibngE.webp)
On social
The AI Website Builder trusted by millions
kate.telek
90.7k
shedoesai
40.7k
jeffisesele
23k
danielmacadangdang
9.3k
adrien.ninet
52.8k
ultralinx
33.5k
nichedbynoto
18.4k
onlyzita
8.3k
nomadatoast
50.6k
katiexsocials
25k
filatov.design
16.3k
philpallen
1.3k
Website Builder Comparison
Us vs. Them
Simple, AI enhanced
Focus on your business, Durable handles the rest
Powerful SEO that ranks, professional content that converts, and enterprise-grade security. Zero technical work required.
AI copywriter
An entire website, written for you
Hate staring at a blank page? Durable writes persuasive, industry-specific content, professionally written to convert visitors into paying clients.

SEO
Increase traffic and outrank your competitors
Don't hire that expensive SEO consultant. Grow your traffic on autopilot with website optimization, keyword research, and blog automation.
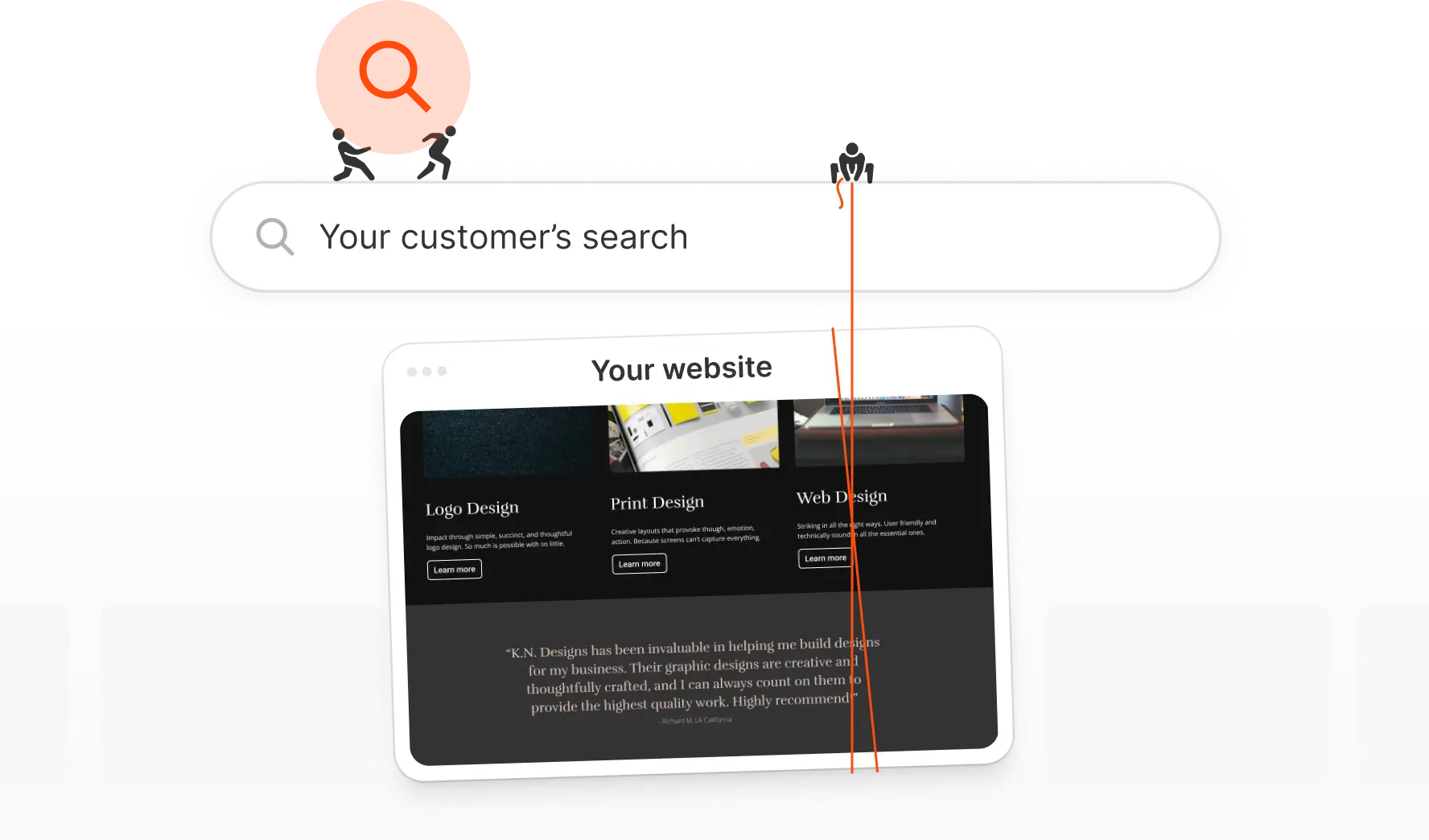
Templates
Stunning website designs that convert
Each template is optimized for conversion, mobile-perfect, and fully customizable to match your brand.
-NubdQddUacBQKpwDYVOeUCLQrIbzeY.webp&w=3840&q=75)
Security
Enterprise-grade protection without the price tag
Every Durable site includes advanced DDOS protection, SSL encryption, intelligent firewall, and global CDN. Sleep soundly with 24/7 security.

FAQs
Can't find the answer here? Contact support


Get started for free
Build a website and get your business online in minutes.